Comment ouvrir un compte PureVPN et l'installer sur Windows
Nous vous recommandons de lire nos avis d'utilisateurs sur PureVPN avant de vous décider. Si vous avez choisi PureVPN comme service, cet article vous montrera comment y ouvrir un compte et comment l'installer sur Windows.
Sans plus de chichis, voilà comment ouvrir un compte PureVPN.
Étape 1- Ouvrir votre compte PureVPN
Pour ouvrir votre compte, allez sur et cliquez sur Obtenir PureVPN. Cela vous entraînera sur la page des options, où vous pourrez choisir entre trois abonnement identiques, à part au niveau de la durée. Pour faire des économies, choisissez l'abonnement d'un an, qui vous permet d'avoir une réduction de - 50 %.
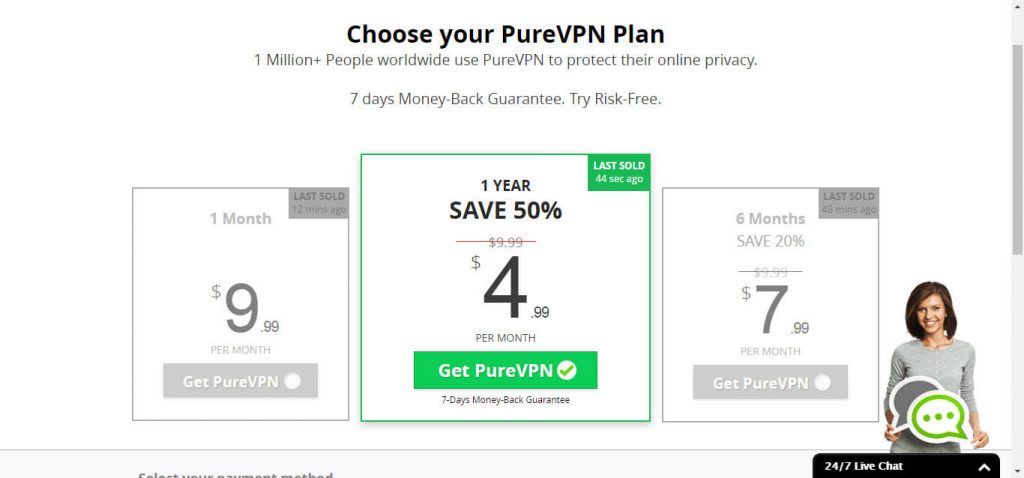
Continuez jusqu'au règlement, et vous serez redirigé sur une page de téléchargements.
Étape 2- Télécharger PureVPN
À partir de la page de téléchargement, cliquez sur l'un des deux boutons verts : la "dernière version" fait référence à votre version de Windows, pas à la version de PureVPN.
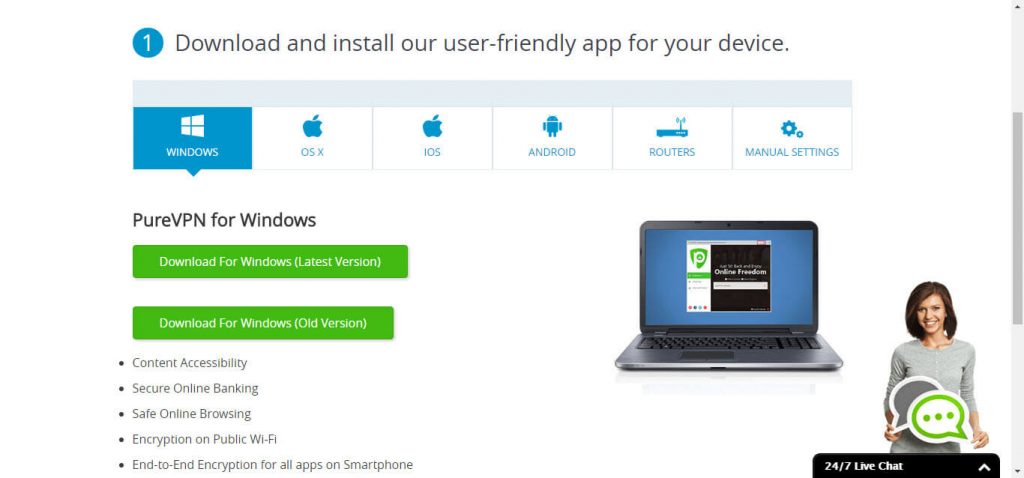
Une fois que le téléchargement est terminé, ouvrez le fichier exe et suivez le processus d'installation. Veuillez noter que pour terminer le procédé, vous devrez fermer toutes vos autres applications. Quand vous atteindrez la dernière étape, le logiciel se lancera automatiquement, avec un tutoriel qui montre tous les outils et fonctionnalités. Nous vous recommandons de prendre le temps de regarder les vidéos et les instructions, car elles vous aideront à obtenir le meilleur de cette application.
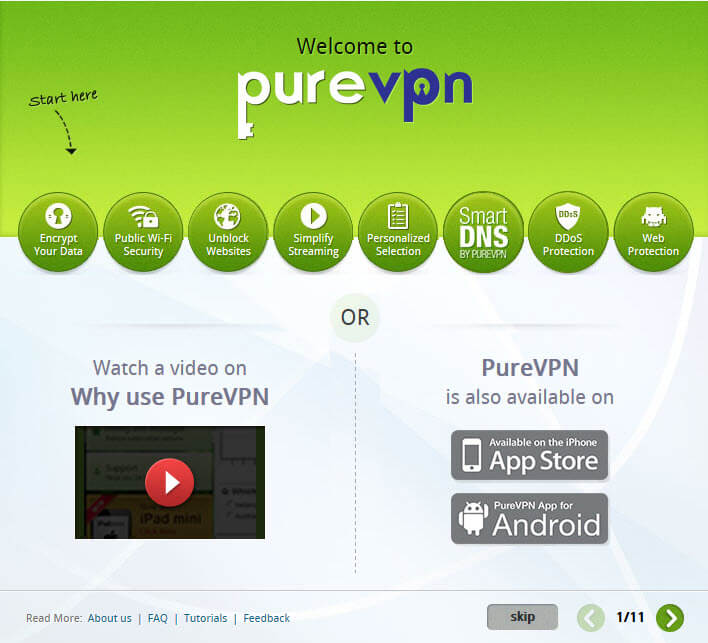
Étape 3- Configurer l'application PureVPN
Après avoir regardé les tutoriels, vous trouverez le tableau de bord plutôt simple à utiliser. Pour la connexion initiale, entrez votre nom d'utilisateur et le mot de passe qui vous a été envoyé par e-mail lors de votre inscription. Pour vous aider, voilà à quoi ressemble cet e-mail :
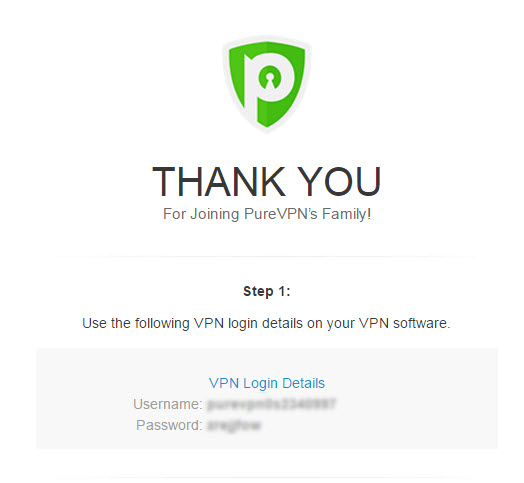
Ensuite, choisissez votre protocole et votre pays et cliquez sur Connexion rapide.
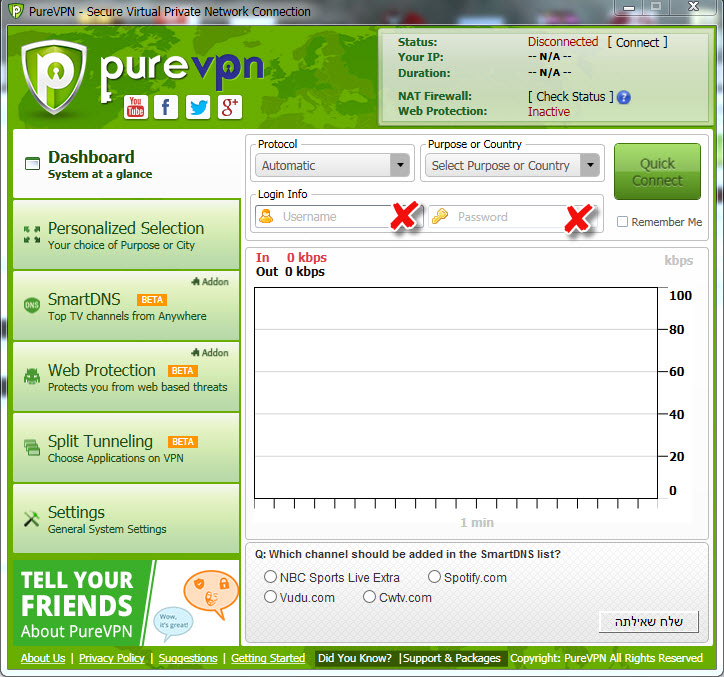
Une fois la connexion établie, vous verrez un graphique animé, qui montre le nombre de kilo bytes qui passent dans votre serveur.
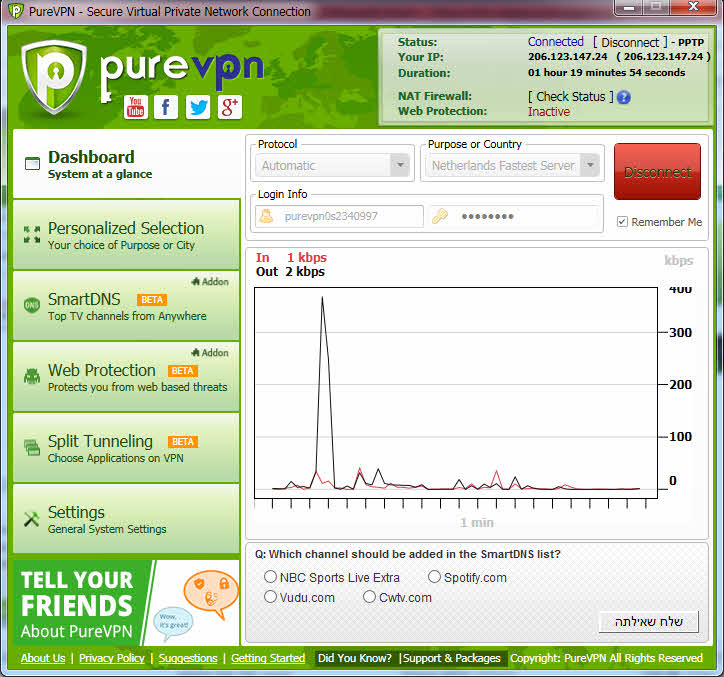
De plus, si vous regardez votre WIFI, vous verrez que vous êtes connecté à un réseau PureVPN.
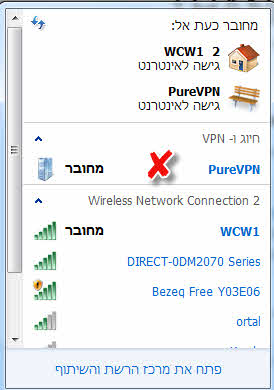
Paramètres avancés
Le menu de gauche offre des fonctionnalités uniques qui valent la peine de se pencher dessus.
La sélection personnalisée vous permet de choisir une localisation de serveur spécifique, ou de vous connecter au serveur le plus rapide disponible.
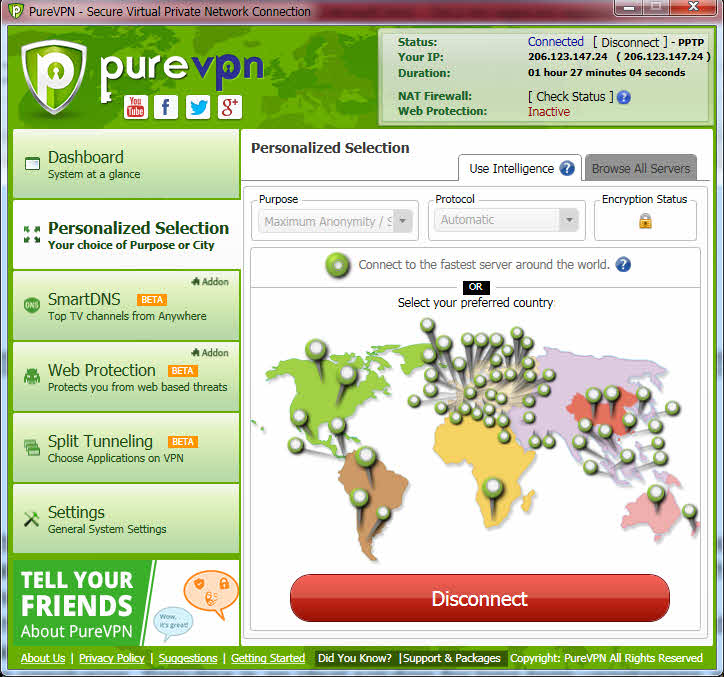
La section SmartDNS est spécialement conçue pour vous permettre de regarder vos chaînes de télé favorites à partir de n'importe où dans le monde. Enfin, seulement si vous avez acheté le module PureVPN Smart DNS. Pareil pour la protection web, où l'achat d'un module NAT Firewall est nécessaire.
La section Split Tunneling vous permet de choisir quelles applications de votre ordinateur doivent se servir du VPN et quelles applications peuvent en être dispensées. Pour utiliser cette fonctionnalité, vous devrez d'abord déconnecter votre VPN, puis revenir en arrière et cliquer sur le bouton qui dit Désactivé. Quand le bouton devient rouge, cliquez pour rechercher des applications. Vous devrez patienter un peu pour voir apparaître le liste des applis web, avec l'option de les lancer, les modifier ou les effacer. Vous pouvez aussi ajouter une application à cette liste en cliquant sur Ajouter une Application en bas à droite.
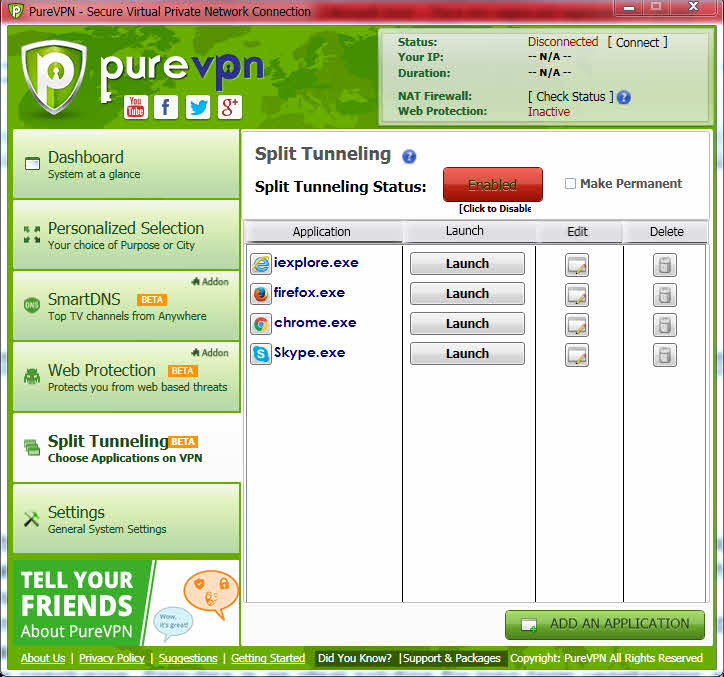
Toutefois, avant de pouvoir faire quoi que ce soit, vous devrez retourner sur le tableau de bord et vous reconnecter.
Enfin, la section Paramètres vous permet de choisir es préférences basiques comme activer le routeur hotspot virtuel et les options de trafic.
Utilisez-vous PureVPN ?
Aidez les autres à faire le meilleur choix et dites-leur ce que vous pensez de PureVPN !
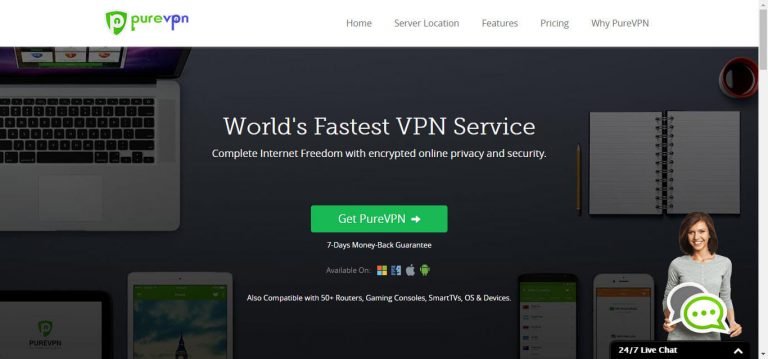


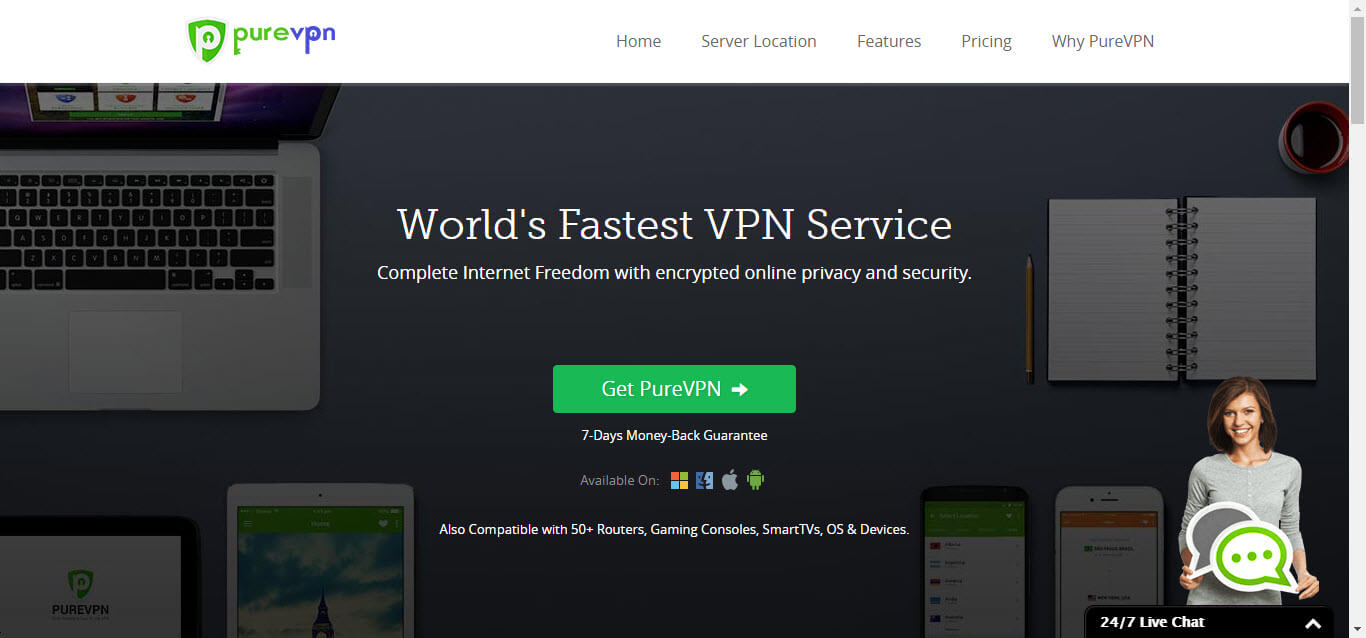

Dites-nous comment améliorer cet article dans les commentaires. Votre avis nous importe !