Comment Installer Kodi sur une Smart TV Samsung (2025)
Vous souhaitez transformer votre Smart TV Samsung en un véritable centre multimédia avec Kodi ? Kodi propose bien plus de contenus et d’addons que les applications officielles de Samsung. Cependant, l'installation de Kodi sur les Smart TV Samsung peut s'avérer difficile puisqu’il n'est pas compatible avec Tizen (le système d'exploitation de Samsung).
Bien que vous ne puissiez pas installer Kodi directement sur votre Smart TV Samsung, je vais vous indiquer quelques alternatives simples. Alors, commençons.
Comment installer Kodi sur les Samsung TV — 3 méthodes éprouvées
Installer Kodi sur votre téléviseur intelligent Samsung est un jeu d'enfant si vous suivez mon guide. Il existe plusieurs façons de profiter de Kodi sur les Smart TV Samsung — choisissez simplement celle qui vous convient le mieux.
Méthode 1. Regarder Kodi sur une smart TV Samsung avec Chromecast ou Roku.
Chromecast et Roku vous permettent de regarder du contenu sur votre téléviseur intelligent Samsung à partir de votre smartphone ou ordinateur. Cependant, vous devez vous assurer que votre appareil de streaming et votre Chromecast/Roku soient connectés au même réseau WiFi.
Suivez les étapes ci-dessous pour regarder votre contenu Kodi préféré sur votre télévision :
Étape 1. Téléchargez et installez l'application Google Home depuis le Google Play ou l'Apple App Store. Elle vous permettra d'ajouter Chromecast/Roku à votre appareil si vous utilisez un téléphone ou une tablette. Si vous utilisez un ordinateur, vous pouvez activer la diffusion en ouvrant Google Chrome et en sélectionnant Caster dans le menu des paramètres.
Étape 2. Installez Kodi sur votre appareil. Les utilisateurs de téléphone et de tablette peuvent trouver l'application Kodi dans le Google Play Store. Si vous utilisez un ordinateur, vous devez installer le navigateur Google Chrome et l'application Kodi pour Windows ou macOS depuis le site officiel. Procédez à la configuration en suivant les instructions à l'écran.
Étape 3. Cliquez sur l'option Diffuser l'écran de votre application Google Home. Si vous utilisez un ordinateur, sélectionnez l'option Caster dans le panneau des paramètres de Google Chrome. Cela lancera le processus de découverte et vous permettra de connecter votre smartphone ou ordinateur à Chromecast ou Roku. Assurez-vous que votre TV est allumée.
Étape 4. Une fois vos appareils connectés, ouvrez Kodi et recherchez ce que vous souhaitez regarder sur votre smartphone ou ordinateur. Lancez la vidéo, qui devrait alors être diffusée sur votre téléviseur intelligent Samsung.
Méthode 2. Installer Kodi pour Samsung Smart TV à l'aide d'une Fire TV Stick ou d'une Android TV Box
Le Fire TV Stick d'Amazon et l'Android TV Box peuvent transformer n'importe quel télé grand écran en Smart TV capable d'utiliser Kodi. Vous pouvez donc les configurer sur votre téléviseur intelligent Samsung et regarder vos séries préférées en suivant les étapes ci-dessous :
Étape 1. Utilisez le port HDMI pour brancher votre Fire TV Stick d'Amazon ou votre Android TV Box sur votre téléviseur intelligent Samsung.
Étape 2. Suivez les instructions à l'écran pour configurer un Fire TV Stick ou une Android TV et la connecter au WiFi.
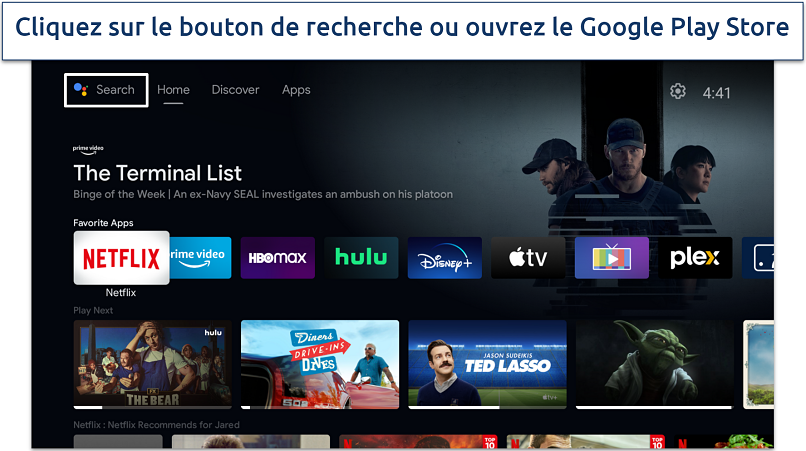 J'utilise une Android TV Box, mais vous pourriez également utiliser un Fire TV Stick d'Amazon
J'utilise une Android TV Box, mais vous pourriez également utiliser un Fire TV Stick d'Amazon
Étape 3. Ouvrez l'Accueil FireStick et installez Kodi. Si vous utilisez une Android TV Box, lancez le Google Play Store pour rechercher et télécharger Kodi.
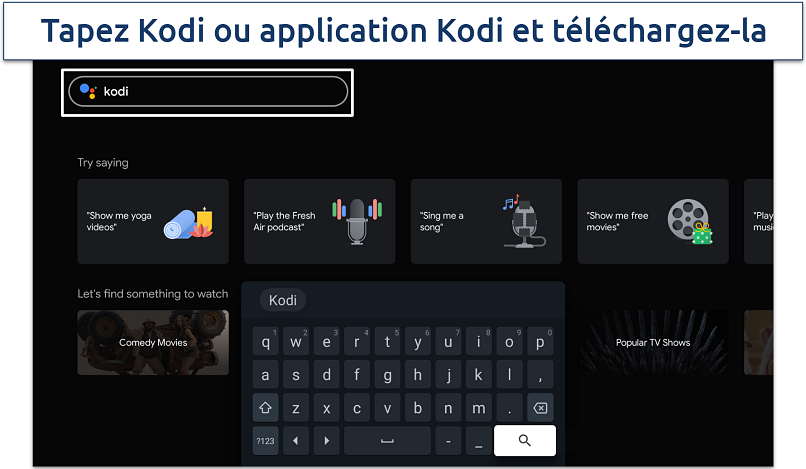 Utilisez la barre de recherche ou le bouton vocal de la télécommande de votre téléviseur pour chercher Kodi
Utilisez la barre de recherche ou le bouton vocal de la télécommande de votre téléviseur pour chercher Kodi
Étape 4. Il ne vous reste plus qu'à lancer Kodi. Si vous utilisez un Fire TV Stick, rendez-vous dans Paramètres (Settings) et cliquez sur l'onglet Applications (Applications). Sélectionnez le bouton Gérer les applications installées (Manage Installed Applications) et lancez Kodi.
 Vous pouvez également trouver Kodi répertorié comme une nouvelle application sur votre écran d'accueil
Vous pouvez également trouver Kodi répertorié comme une nouvelle application sur votre écran d'accueil
Étape 5. Naviguez vers le contenu souhaité et commencez à regarder vos séries préférées.
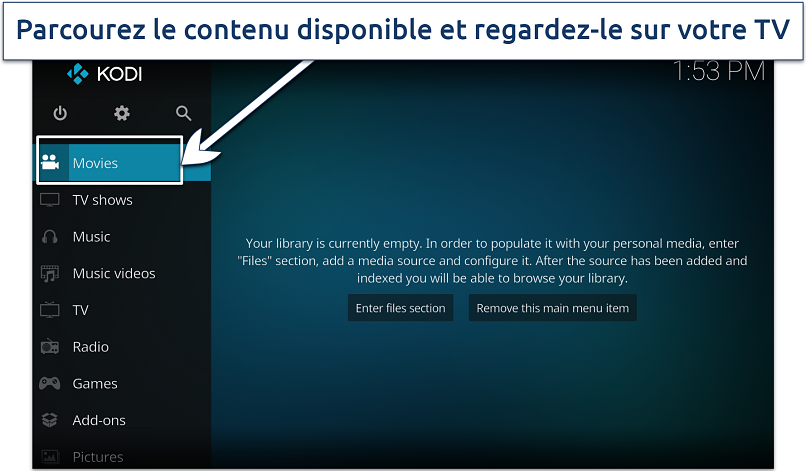 Utilisez vos supports de stockage ou addons pour regarder des films et des émissions TV
Utilisez vos supports de stockage ou addons pour regarder des films et des émissions TV
Méthode 3. Installer Kodi sur Samsung Smart TV avec votre PC/Laptop Windows ou Mac
Cette méthode utilise votre téléviseur intelligent Samsung comme un écran secondaire pour votre ordinateur Windows ou Mac. Tout ce que vous avez à faire est de suivre les étapes ci-dessous :
Étape 1. Téléchargez et installez l'application Kodi pour les appareils Windows ou macOS. Vous devez également lancer l'application et effectuer la configuration.
Étape 2. Branchez manuellement un câble HDMI dans votre téléviseur intelligent Samsung et le port HDMI de votre ordinateur. Windows et macOS peuvent détecter automatiquement la télévision comme un nouvel écran et l'utiliser comme un moniteur externe.
Étape 3. Commencez à regarder une série ou un film avec Kodi — le contenu devrait s'afficher sur votre téléviseur intelligent Samsung.
Comment ajouter gratuitement des films sur Kodi ?
Si vous disposez de vos propres fichiers de films, vous pouvez les ajouter à Kodi pour les regarder depuis l'application. Voici un guide détaillé étape par étape :
1. Assurez-vous que les fichiers de films aient été obtenus légalement. Avant tout, assurez-vous de disposer des licences sur les fichiers de films que vous ajoutez à Kodi. Cela signifie qu'ils doivent être achetés par vos soins, appartenir au domaine public, ou être des créations personnelles.
2. Ajouter des films à Kodi :
- Ouvrez Kodi et rendez-vous dans le menu principal.
- Sélectionnez Fichiers (Files).
- Cliquez sur Ajouter des vidéos (Add videos)…
- Dans la fenêtre qui s'ouvre, cliquez sur le bouton Parcourir (Browse).
- Naviguez jusqu'au dossier où vous avez stocké vos fichiers de films.
- Une fois que vous avez sélectionné le bon dossier, cliquez sur OK.
- Kodi vous demandera alors de définir un type de source de média. Pour les films, vous choisirez la catégorie Films (Movies). Cela aide Kodi à récupérer les métadonnées des films telles que le synopsis, le casting, la jaquette, etc.
- Confirmez et laissez Kodi mettre à jour votre bibliothèque. Selon le nombre de films que vous ajoutez, cela peut prendre du temps car Kodi recherche les informations de chaque film.
3. Commencez à regarder des films. Après avoir ajouté les fichiers de films, vous pouvez naviguer vers la section Films de Kodi, et vos films devraient apparaître. Cliquez sur l'un d'eux pour regarder.
Puis-je endommager mon téléviseur Samsung en y ajoutant des applications par Sideloading ?
Pas directement, mais il y a des risques potentiels. Dans le contexte d'une Smart TV, le sideloading (parachargement) implique généralement l'installation d'applications qui ne sont pas disponibles dans la boutique d'applications standard de la télévision. Si vous téléchargez des applications depuis Internet pour les installer sur votre TV, l'utilisation d'un VPN peut apporter une couche supplémentaire de sécurité.
Voici les risques potentiels :
- Malware et virus. Comme avec tout autre appareil, les télévisions peuvent être victimes de logiciels malveillants, surtout si vous installer des logiciels provenant de sources inconnues ou peu fiables. Une application malveillante pourrait endommager le logiciel de la TV ou voler vos données.
- Incompatibilité. Une application qui n'est pas conçue pour votre téléviseur peut ne pas fonctionner correctement. Elle peut provoquer des plantages, des blocages ou d'autres comportements erratiques.
- Surcharge de stockage. Les télévisions ont généralement un stockage limité par rapport aux smartphones ou aux ordinateurs. Charger Installer trop d'applications pourrait saturer le stockage de votre TV, causant des problèmes de performance.
- Risque de "bricking". Dans des cas extrêmes, si vous modifiez le firmware de la TV ou le logiciel système en essayant de d’installer des applications ou d'obtenir un accès root, il y a un risque de "bricking" de la TV — la rendant inopérante. Il s’agit cependant d’un événement rare plutôt lié à des modifications logicielles profondes qu’à une simple installation d’application.
- Problèmes de garantie. Installer des applications ou effectuer d'autres modifications non autorisées pourrait rendre caduque la garantie de votre TV.
Si vous cherchez à améliorer votre expérience avec Kodi, consultez nos guides détaillés :
- Les 49 meilleurs addons Kodi pour la télévision, le sport et les films
- Séléection des 15 meilleurs addons Kodi pour regarder le sport en direct
- Les 4 meilleurs addons NFL sur Kodi : Comment regarder le football en direct
- Comment installer Real Debrid sur Kodi : Guide d'installation facile
- Comment installer No Limits Magic Build sur Kodi
FAQ sur l'installation de Kodi sur les TV Samsung
Est-il légal d'utiliser Kodi ?
Utiliser Kodi est légal, mais certains addons non officiels peuvent contenir du contenu protégé par droits d'auteur. En effet, ils ne sont pas réglementés et ne font pas l'objet d'une autorisation appropriée. Par ailleurs, ils peuvent contenir des logiciels malveillants ou des logiciels espions. Lorsque vous regardez des films sur Kodi, assurez-vous qu'ils aient été acquis légalement.
Puis-je installer Kodi APK sur une Smart TV Samsung ?
Malheureusement, vous ne pouvez pas installer l'APK Kodi sur une Smart TV Samsung puisqu'il fonctionne avec le système d'exploitation Tizen. Cependant, il existe quelques méthodes permettant de visionner le contenu Kodi sur grand écran. Si vous n'avez pas le temps de les tester, voici quelques applications alternatives à Kodi pour les Smart TV Samsung :
- Popcorn Time
- Stremio
- Usher
- Plex
Comment utiliser les versions Kodi Leia/Krypton sur une Smart TV Samsung?
Vous pouvez utiliser les versions Leia/Krypton de Kodi sur les Smart TV Samsung simplement en les installant sur votre appareil. Rendez-vous dans le panneau de configuration pour activer les Sources Inconnues afin de changer manuellement de version ou d’effectuer une mise à jour vers une version différente de Kodi. N'oubliez pas les risques associés à l'installation d'applications tierces.
Kodi est-il gratuit sur les téléviseurs Samsung ?
Oui, Kodi est gratuit sur les téléviseurs Samsung et d'autres appareils. Il existe plusieurs façons d'obtenir Kodi pour les smart tv Samsung, comme l'utilisation de Chromecast, Roku, Fire TV Stick, une box Android TV, des ordinateurs portables et des PC.
En Conclusion
Pour finir, installer Kodi sur votre Smart TV Samsung peut sembler un peu compliqué puisque Tizen OS n'est pas directement compatible. Mais ne vous inquiétez pas, il existe plus d'une manière de profiter de l'immense bibliothèque média de Kodi sur votre TV. Que vous choisissiez d'utiliser Chromecast, Roku, une Fire Stick TV, une box TV Android ou simplement de connecter votre ordinateur, vous pourrez toujours regarder vos séries et films préférés.
N'oubliez pas de toujours privilégier la sécurité et la légalité lorsque vous accédez à du contenu via Kodi en vous assurant que ce dernier est acquis légalement. Avec ces méthodes pratiques, vous serez prêt à transformer votre smart TV Samsung en un véritable centre multimédia avec Kodi. Profitez bien de votre spectacle !



Dites-nous comment améliorer cet article dans les commentaires. Votre avis nous importe !